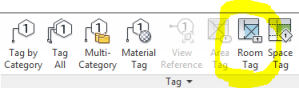Continuing from my previous post (well, along the same thought lines), I have come to the conclusion that Revit MEP is so good that it can actually be bad! Let me explain.
With Revit MEP, I can design ductwork with its insulation, and while coordinating with structural and architectural, I see that the duct is banging right through a joist. It is at this point that I need to make a value determination; do I fix it or let it go through? Let’s look at both:
Fix it
I need to get the duct through the space given me from the architectural plans and the structural. Oh, we can’t forget about electrical and their lights and cable trays. If the duct is a large duct carrying lots of cfm, then I really have to worry how to get that darn duct through the maze presented to me. One choice would be to throw it back to the architect and tell them that they need to give me more space. This might mean raising the roof, or lowering the ceilings. None of which the architects (in my experience) cherish doing. 🙂 We can go to the structural engineer and tell them they need to give me more room, which means they have to spend more time re-designing and evaluating. Rarely, have I seen structural engineers willing to make their steel members shorter. I mean in both the architects, and structural engineers minds, they are designing for certain criteria; whether it be photo metrics or the clients desired ceiling heights. And the steel is sized to make sure the building doesn’t fall down when they get that record 3 feet of wet snow on top of their roof. I get it. So, we all are pretty stubborn in our minds. 🙂 And we absolutely cannot forget the biggest factor that prevails: we all have a budget and time allotted towards the project. And it is our common goal to come away from this project with a profit. If that were not so, I would no longer exist in my company because they could not afford to keep me. So, lets talk about if the duct is a small little thing and I am presented with the same issues, the solution would be easier in my mind – let it go.
Let it go
I know we all glory and revel in the wondrous achievement of BIM and Revit, and love to spin that 3D model around to see our handiwork. C’mon, admit it you DO like that! 🙂 But sometimes if it s a small issue, like the smaller duct, then I feel that we leave that judgement to the contractor. After all, the endgame of our design is a 2D REPRESENTATION OF OUR INTENT. We all know that in most cases, the contractor is going to look at our plans, roll them up and put it up the way that they feel that will make their process shorter. The drawings and the engineers stamp indicate that we have a set of plans that we present and that they are there to show the contractor that this is the route we want the duct to go. The more important things for the contractor (where they WILL take a closer look), is the equipment, controls, and balancing requirements. If you are lucky to have a competent contractor that you have worked with before on project, then the project flow is almost zen-like. They know the intent. They have done this kind of work before and there will be very few RFI’s. I know, I’m speaking about the ideal situation. But let’s get serious. The bottom line is that everybody is doing their thing to make money. So if Lowbid Contractor gets the job and you have not worked with them before, then your drawings have to spell out all the p’s and q’s otherwise you will be nickel and dimed for every change. So back to Revit. Sometimes, letting it go is easier on you and your company but COULD come back to bite you later.
Pipe Blobs
So, another scenario where Revit is so good that it is bad is in pipes. I am amused at the various tutorials showing all your pipes doubled up on a rack in real sizes, real spacing. umm, have you even tried to plot that out on your 1/8″ = 1′-0″ plan? Do you also get a large black blob on your screen where all those pipes are? So, we have to go back to the ‘old school’ CAD drafting and space all the piping out so that when it is plotted one can clearly see the pipes. Yes, one could cut all kinds of sections to show the intended pipe configuration (and it is desirable to do that). But Revit is so good at what it does that it slows you down in that aspect. Think about a pump room and the all the suction and return piping in the pump room. If you designed your piping the way that it actually WANTS to look, on a plan (even a large-scale plan, it will be totally unreadable/un-understood. The bottom line in this case is that one would have to design multiple view sections of the pump room to clearly show the intent. Once again, the goal is to produce a set of 2D plans to the contractor to show them the desired layout scheme.
Home-Run, baby!
I stole that line from a co-worker. 🙂 We are experimenting with an idea that we borrowed from electrical, that should meet all the demands of the above mentioned. Here it is: For congested areas, such as lavatories and situations where we need to run hydronic supply and return to VAV boxes, we simply – home run it. We run the main pipes to the particular rooms and stop there. We give a detail of a common layout. We keynote all the equipment. We provide a schedule for the keynoted items with the required pipe sizes. DONE! What does this do? It saves US time. We no longer have to run that 3/4″ water line all around to each fixture. We have to give all the information to the contractor to FIGURE IT OUT FOR THEMSELVES. We don’t need (or shouldn’t need) to hold their hands on the exact routing of the VAV hydronic piping.
We are trying this process out, and hope that the authors will smile upon this and that the architects won’t be tho upset that we didn’t show every tiny little pipe, fitting, valve, etc. We feel it is a win situation, and unlike the architect that must show the clocks models on the walls, blackboards, etc. We don’t need to go to that level of detail UNLESS the client wants a super-cool 3D model where they can virtually go in each room, above the ceiling, in pipe chases to see everything. If that is the case, then we will need to discuss more money! 🙂
Let me know how your company deals with these situations and perhaps we can collectively help each other out. Hope this long dissertation was of a benefit.